
Software runs successfully on Windows 98, 2000, XP, 2003, Vista &
Windows 7 and 8 x32/x64
Support Section
 We
are here to provide technical support to our customers.
We
are here to provide technical support to our customers.
During processing, PowerPointPipe displays the current status.
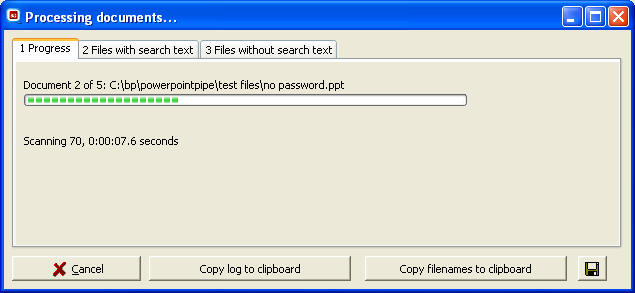
You can double click on filenames in the list to open them.
Copy log to Clipboard
This button copies the log data from the currently displayed tab to the clipboard. If the Progress tab is displayed, the log data from each tab is copied to the clipboard.
Copy filenames to Clipboard
This button copies the filenames from the currently displayed tab to the clipboard e.g. If the Progress tab is displayed, the log data from each tab is copied to the clipboard. This option is very handy for copying the files on the Errors tab back to the Files to Process list for re-processing.
Remove Backup files
If Backup Mode was selected, this button can be used to remove all the backup files after a successful run.
Restore Backup files
If Backup Mode was selected, this button can be used to recover all the original files from the backups.
Progress Tab
The current document being processed.
Copy log to clipboard
Copies the entire contents of the selected tab to the clipboard. If the selected tab is the main Progress Tab, then all data is sent to the clipboard.
Copy filenames to clipboard
Copies the filenames of the selected tab to the clipboard. If the selected tab is the main Progress Tab, then all filenames are sent to the clipboard.
Save
Saves the entire contents of the selected tab to a file in either .CSV, .TAB or .XLS format for Microsoft Excel. If you need to filter the results, we highly recommend our text processing tool TextPipe.
Files changed Tab / Files with search text Tab
The documents that have been changed i.e. where a replacement has occurred (or search terms were found). Double-click a filename or one of its subsidiary search terms to open the document, or right-click for a context menu which allows you to open the containing folder.
Files not changed Tab / Files without search text Tab
Lists documents where no replacement occurred (or no search terms were found). Double-click a filename to open the document, or right-click for a context menu which allows you to open the containing folder.
Link Report Tab
The Link Report is enabled when the Generate a hyperlink report checkbox is checked, AS WELL AS at least one search replace being performed in the Hyperlink address field. It displays both the original and modified urls which is very useful to check new links before they are changed.

Errors Tab
If any errors occur, this tab becomes visible, and displays any errors that were encountered, such as documents requiring a password for open or modify.